UNIX Python Development Setup for Windows
I have already setup a UNIX installation for you, but to use it, you need to set it up in Virtual Machine software such as Virtual Box or VMware player.
- Download and install VMware player (recommended for Windows) or VirtualBox (recommended for Mac) on your computer.
- Download the VM image file
CSCI-150.ova(~2GB). - Install, run, shutdown, & customize your VM (detailed steps below).
Install VirtualBox & CSCI 150 VM
Steps:
- Install Virtual Box & open it
- Once your virtual machine (VM) image file
CSCI-150.ovahas completed downloading (it should be about 2 GB), go toFile > Import Appliancein VirtualBox. On VMWare Player, go toOpen a Virtual Machine. - Browse to the
CSCI-150.ovafile on your computer, selectopenand thenImport. - Once imported, you should see the CSCI-150 virtual machine powered off:
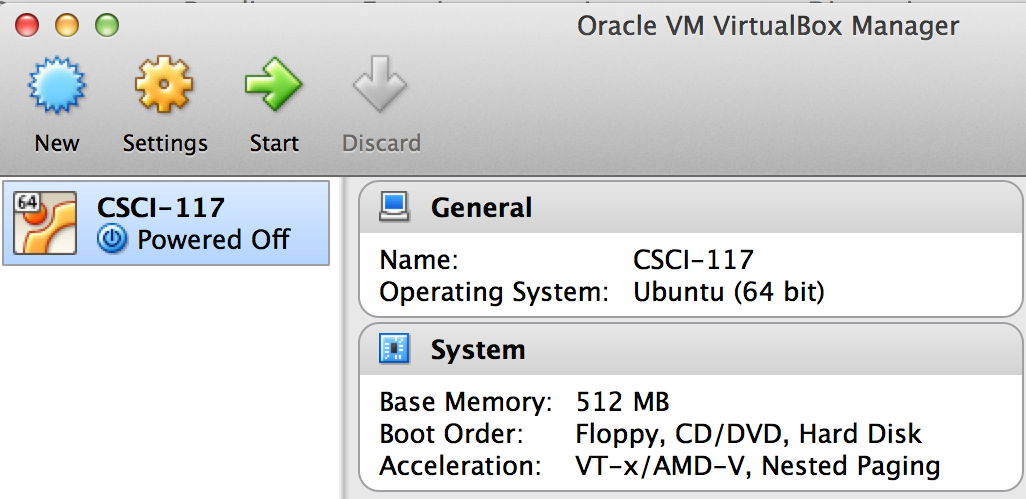
- Hit the green arrow (labeled
Starton VirtualBox,Play virtual machineon VMware Player) to boot the UNIX machine. Note: If you get aVT-X error, you can either turn on virtualization through BIOS OR import the 32-bit version of the VM image in your Virtual Machine. See me during office hours for help. - VirtualBox only: Once the UNIX VM has loaded, go to
Devices > Insert Guest Additions CD image. (On VMware Player, this would bePlayer > Manage > Install VMware Tools, but it should already be installed.) - You may need to enter the user name and/or password for this machine:
- user: csci
- password: drew
- Once your virtual machine (VM) image file
You can also watch this screencast to install & setup your VirtualBox VM:
Shutdown the VM
When you’re finished, you should shutdown your VM.
You have three choices of what to do with your VM state:
Save virtual machine statemeans the next time you resume, the VM will be exactly as you left it, like standby/resume on your host computer.Send shutdown signalwill shut down the VM’s (guest) OS in an orderly way; your changes will be saved, but the next time you restart the VM, any programs that were running in the VM will have been shut down. This is like using the shutdown command on your host computer.Power offis like pulling the plug on the VM, and there is a risk that some data may be lost. This option is not recommended except as a last resort if the other options don’t work.
Customize your VM
Finally, you should customize your VirtualBox.
-
Hit the orange cog wheel labeled
Settingsin the main VirtualBox Window:
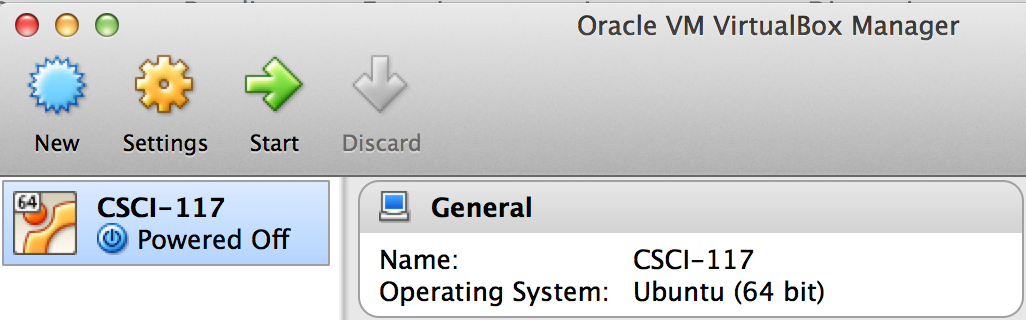
-
Go to
Systemand add more base memory. At least 1024 MB is recommended, but no more than 25% of your total RAM (otherwise your host machine will be noticeably slower while the VM is running).
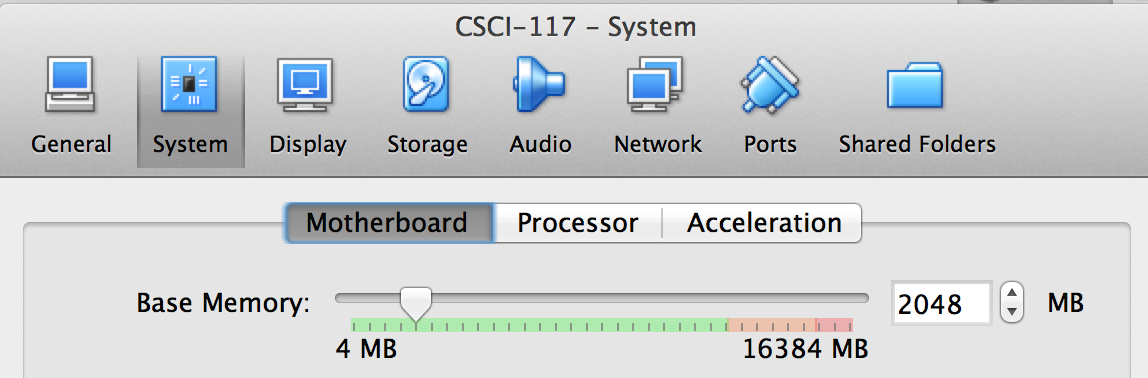
-
Next got to
General > Advancedto enable a bidirectional shared clipboard:
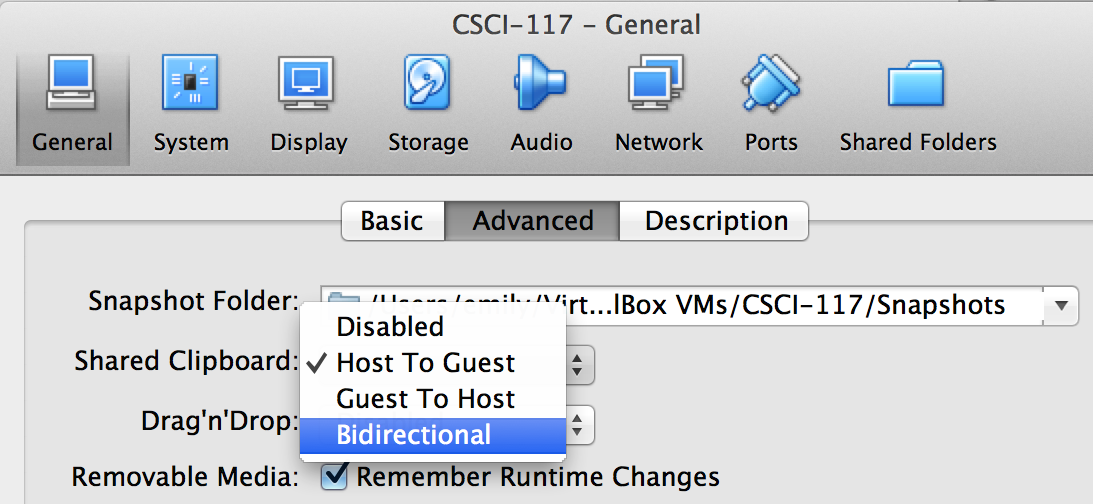
This will allow you to copy/paste between your host computer and the virtual machine. Note: if you’re copying from or pasting to a terminal window within the VM then you should use Ctrl+Shift-C, Ctrl+Shift-V instead of the more usual Ctrl-C and Ctrl-V. -
You can also enable Drag’n’Drop support to transfer files between your host computer and your VM.
Using the VM
A typical work session using the VirtualBox VM proceeds as follows:
- Start VirtualBox, select the CSCI-150 VM, and click the Start button.
- Do your work.
- When you’re ready to quit, select
Closefrom the VirtualBox Machine menu and shutdown using your preferred method (saved state or shutdown)